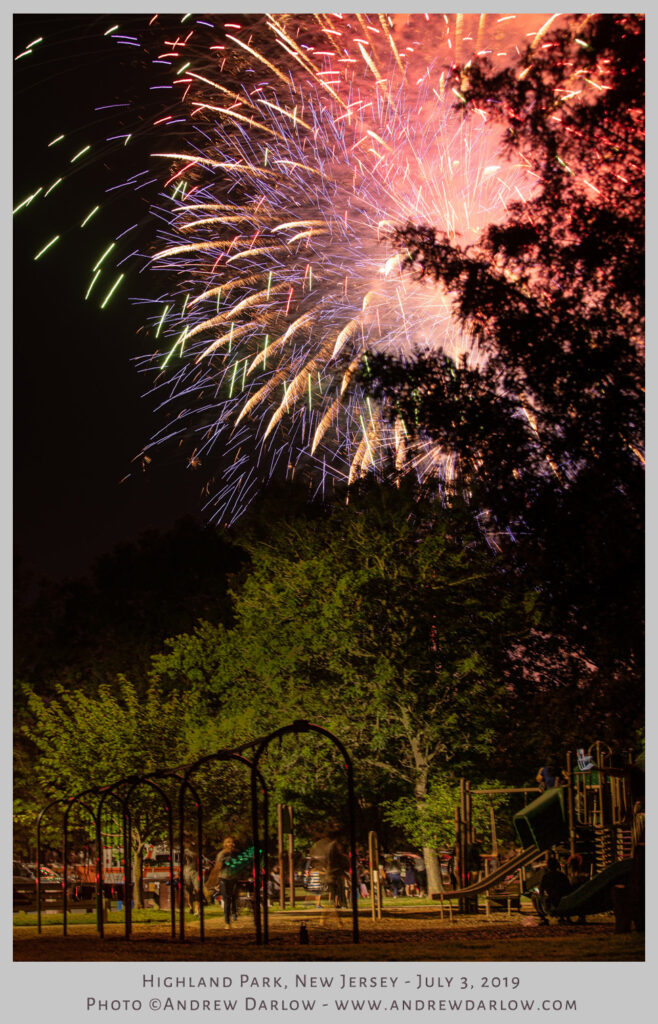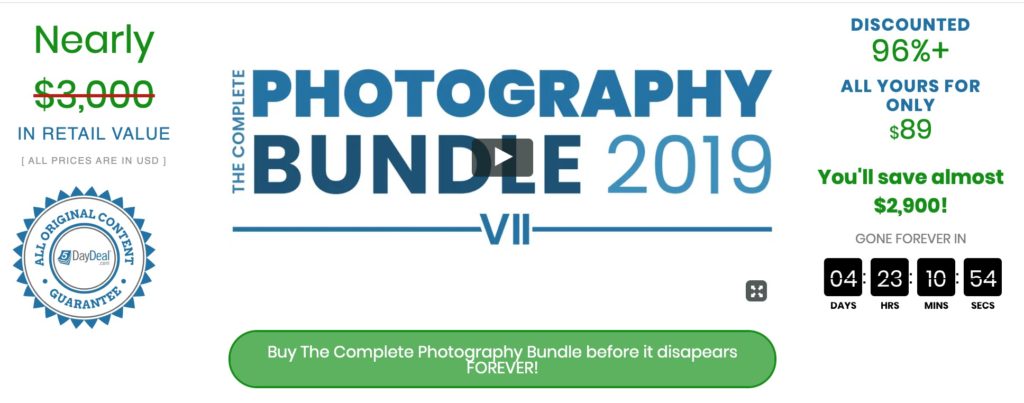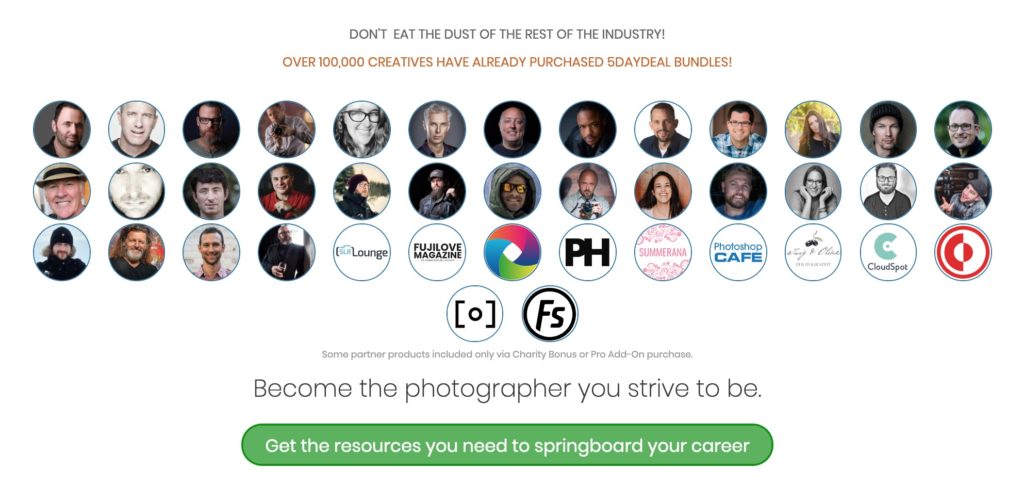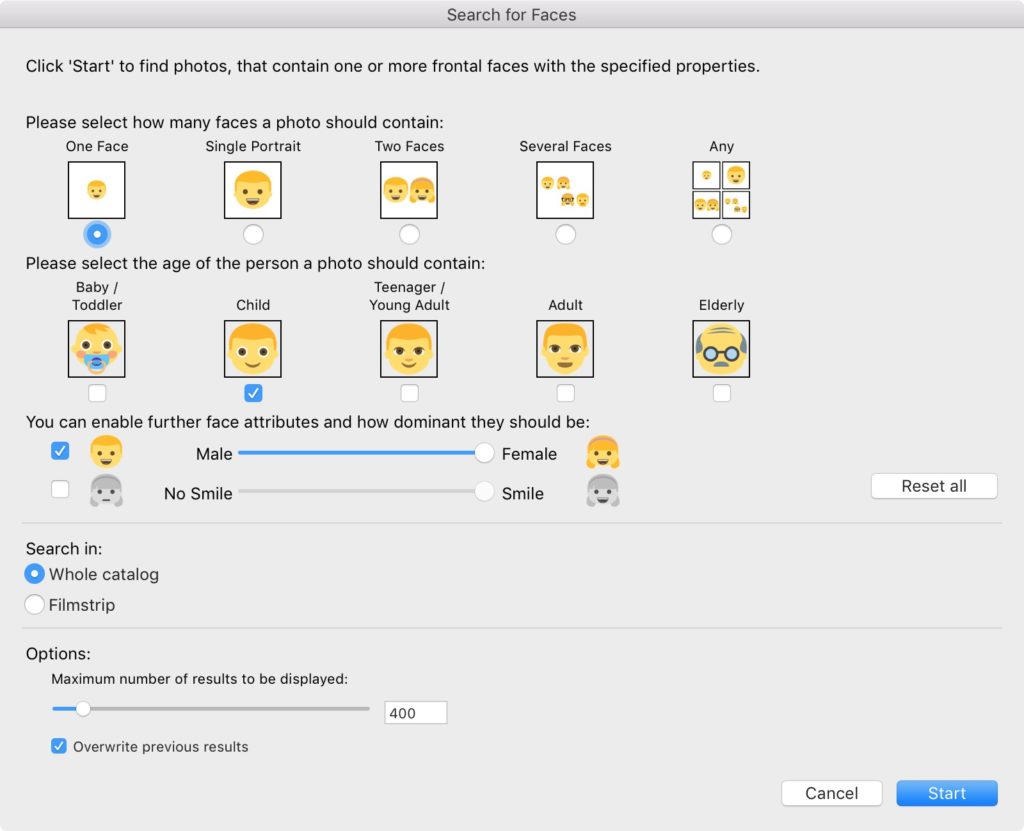Get Access to My 30 Days of Photo-Related Tips: Instructions Here!
Since the beginning of July, 2021 I’ve been sharing photo-related tips, tech reviews, useful apps, and inspiring video content that I’ve found with my main email list. Here are some of the subject lines from the collection (some have been edited a bit for clarity).
1: Some of my Favorite Fireworks Photography Tips (the photo above is from that one)
2: iOS and Android Photo Tips that Blew My Mind
3: A Fantastic Series That Has Inspired My Photography
4: This Video Speed Controller for Chrome Can Save Hours
5: A Simple List App I Never Knew I Needed
6: Another Outstanding List App
7: Fantastic 20 to 25 Dollar Wireless Items Perfect for Photography
8: Another Useful App That I Use Constantly
9: A Highly Recommended Photo-Related Podcast and Short Video
10: A Collection of Fantastic Historic Street Videos
11: How to Quickly Remove Power Lines in Three Apps
12: An Amazing Power Line and Object Removal App for iOS and Android
I did something very similar back in 2019 and the response was very favorable, so I decided to give it another go. The best part about it is that it helps me to dive into topics that I otherwise may not have spent the time to research to the same degree. If you have a list or social media account, you might want to do the same.
If you’d like to begin getting the tips (there are 18 more to go as of today!), just visit THIS PAGE and enter your name and email (you can unsubscribe at any time, and be sure to check your sp*m or Promotions tab in Gmail in case they go there).
Also, if you’d like to be able to read the previous email newsletters in the series, just reply to the email you receive from me and ask! I will then give you access. Here is that page again to sign up to receive the next 18 tips, plus future news, reviews, tips, and more.
Hope you enjoy the tips!
All the best,
Andrew
Andrew Darlow
Editor, The Imaging Buffet
The Complete Photography Bundle 2019 Overview from 5daydeal.com – Discounted Over 96% – Expires Oct. 8, 2019
For the last seven years, an amazing bundle of software, e-books and video training has been made available for just 5 Days. It’s called The Complete Photography Bundle from 5daydeal.com and this year, it has an estimated value of just under $3000 for just $89 (there are some upgrades with more content that are also available). Last year was the first year I became a partner with the company who puts the bundle together, which means that I receive a commission on sales when I share my referral link to the main page for the bundle.
Here’s a quick overview image of the people and companies who are contributing:
A $10,000 GIVEAWAY AND A FREE APPLICATION FROM SKYLUM SOFTWARE
Because the bundle is so highly discounted (nearly $3,000 in value for just $89), I believe that if you find just one valuable item from the bundle, it will be worth investing it. Whether or not you decide to purchase the bundle, you can enter a $10,000 giveaway that includes a free copy of a piece of software FOR EVERYONE WHO ENTERS from Skylum Software called AirMagic (here’s a link to a quick overview video tutorial of the application). Just look for the entry form toward the bottom of the 2019 Bundle Page. It looks like this: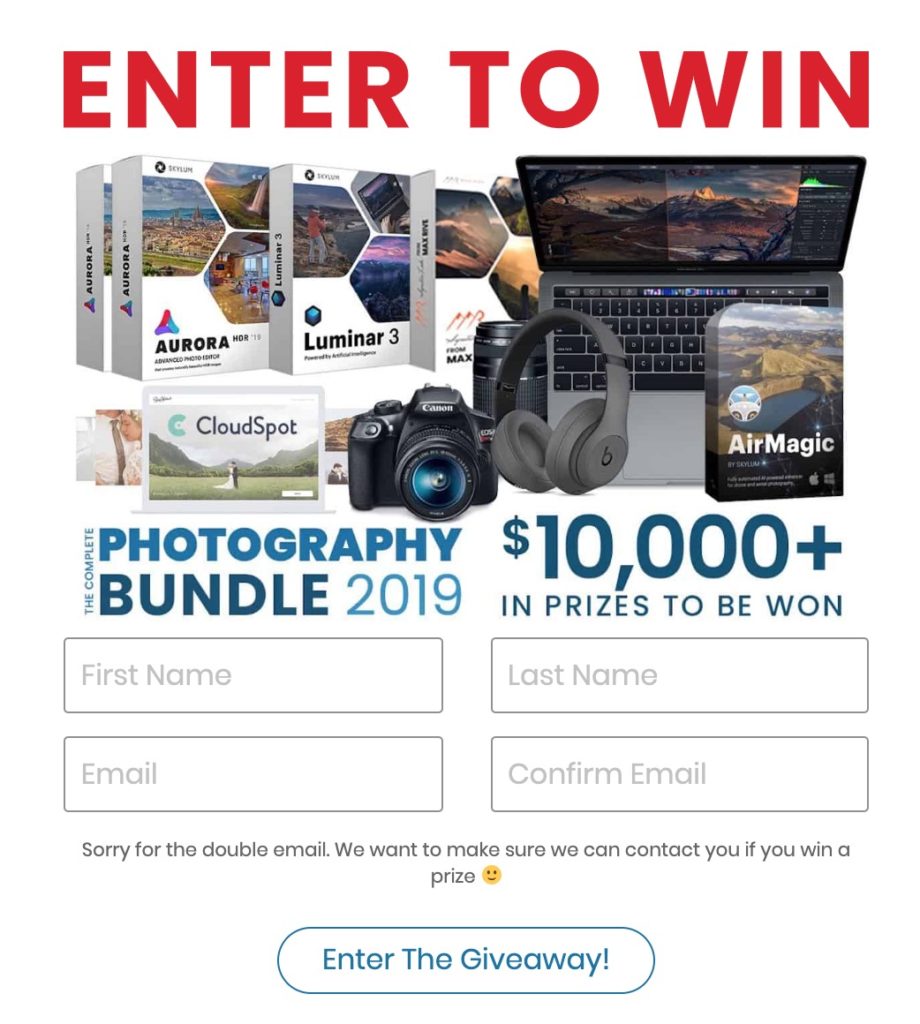
10% of all the proceeds goes to charities (over $1.5 million has been raised thus far), which you can select. I usually choose to give an equal amount to the charities they have selected. About 100,000 people have purchased the bundles over the last seven years, and I’ve bought at least four of them. In a word, the content is AMAZING! If you’d like to check out what’s inside the bundle (and it’s A LOT), visit THIS PAGE.
P.S.: I HIGHLY recommend purchasing a dedicated external hard drive (or making some space on a drive you own) for all of the files that you will probably be downloading if you purchase the bundle. That way, you can move the content from computer to computer and not worry about filling up your internal hard drive (if space is an issue on your internal hard drive(s)). You may even want to purchase two relatively small hard drives (512GB or 1TB) so that you can use one as a backup. They can be found for $50-75 each online or in camera stores/office supply stores like Staples.
Again HERE IS THE LINK to the The Complete Photography Bundle VII 2019. Please feel free to contact me HERE with any questions you may have.
All the best!
Andrew
Andrew Darlow
Editor, The Imaging Buffet
Excire Search: A Groundbreaking Search and Auto Keyword Tool for Lightroom – Hands-On Review
For the past 15 years or so I’ve been helping people organize, backup and print their photographs. And the one thing that has been a challenge for almost everyone (including me!) is keywording. It’s just not a lot of fun (for most people) to go through thousands (or hundreds of thousands) of images and videos and assign appropriate keywords to them. But keywording images and videos can pay huge dividends in the long run because having a collection with good keywords means that you can more easily find images for personal projects, client work and stock photography licensing.
Face recognition inside of Lightroom and other programs has helped quite a bit, but it’s far from perfect. And of course, not every photo has a recognizable person in it, so we have been faced with a problem in need of a solution. Until now.
The solution I’m referring to is a Lightroom Classic CC plug-in called Excire Search. And it does more than just automatically create keywords.
What it Does
Excire Search works via a Lightroom plug-in to “initialize” or look through your image collection one image at a time so that it can then use the image information to both create keywords and allow for creative searches by keyword or even via a sample image uploaded from your computer. It can initialize 10,000-20,000 images per hour (according to the software’s developer), but it depends on your system and whether you have already created Smart Previews. I didn’t time the process exactly, but Excire Search Pro initialized just over 400,000 images in my catalog on a MacBook Pro over a period of 4-6 days (I stopped the process a few times to take my computer with me, and I had very few Smart Previews in my catalog before starting the process). While it was initializing, I was still able to work on my computer and inside Lightroom. You can run a new initialization at any time, and it will quickly recognize which photos have already been initialized.
In case you’d like a quick look at how good the automatic keywording can be, I was very impressed by what the software came up with for one of my photos that included hot air balloons (click on the image to see the keywords much larger):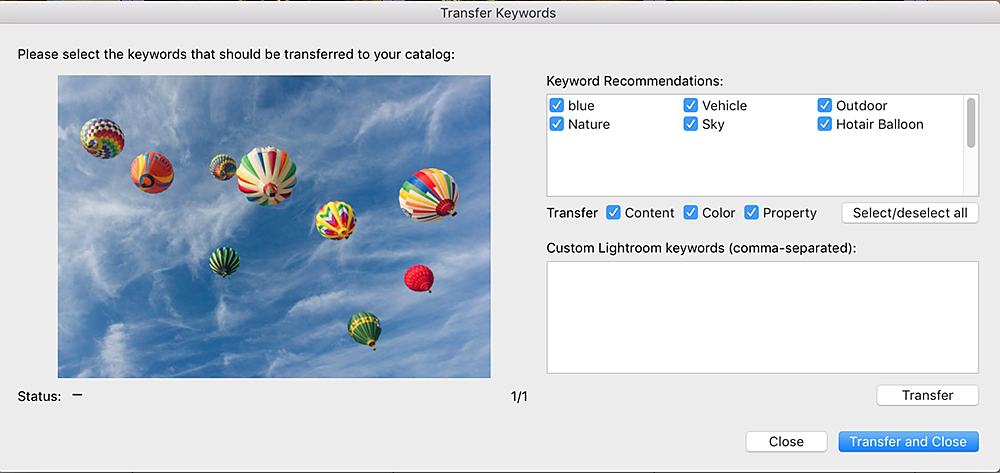
Getting Started
Installing the Excire Search Plug-in, setting preferences and starting the initialization process takes just a few minutes, but it can be a bit confusing. After downloading the plug-in (it’s available for Mac and Windows), I would recommend viewing the following videos for step-by-step instructions. I’ve also included a screen shot of the main settings below:
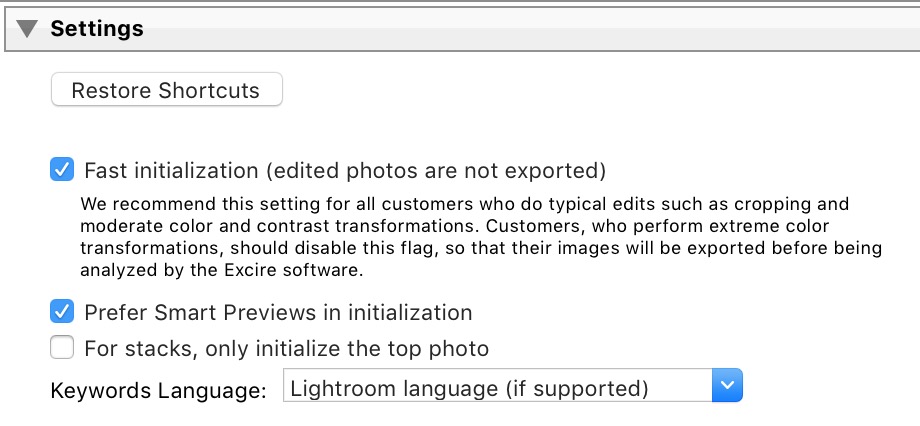
Caption: I chose to use the Fast initialization option because of the size of my catalog, but you might choose to uncheck that box if you make a lot of edits (especially if you convert a lot of images to black and white without first making Virtual Copies). Because I don’t use many stacks (stacks are very useful if you shoot a lot of panoramas in sections or multi-image HDRs), I unchecked the third box. And because I have generated a lot of Smart Previews over the years, I chose to “Prefer” them when initializing because the makers of the application say that can speed up the initialization process.
As you can see in the above video, searching by example photo is like magic! You just choose an image from your library (or an external image), then navigate to Library>Plug-in Extras>Search by Example Photo (or choose one of the other two Search by Example Photo options). Choosing Search by Example Photo with Previous will use the Previous Settings, such as how many results to display and whether to reference the example photo’s content or color. You can also search by Keyword or for Faces. In case you are wondering what “Update Photos” means (it’s the last item on the list under Excire Search), if you make large color or density changes (or convert images to black and white), you may want to choose the photos on which you made those edits and select “Update Photos.” The Excire Search engine will then look at those photos again and create new keywords.
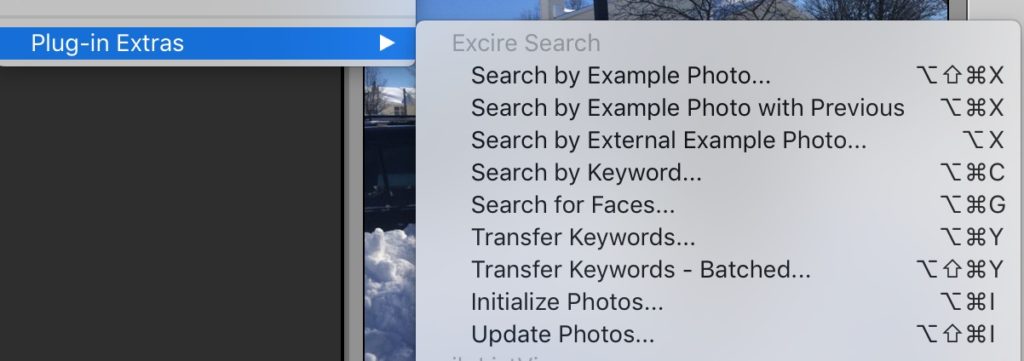
The Faces dialog box is so incredible to me. You can choose from a wide variety of different criteria, including the number of faces, an age range, male/female, and even whether or not people are smiling. I’ve included a screen shot below, and in my testing, it was extremely good at showing me images that closely matched what I requested (click on the image below to see the dialog box much larger). That being said, it was better at distinguishing between male and female faces for adults compared with children, which is very understandable (even the iPhone X’s face detection is less accurate with children’s faces compared with adult faces).
Pricing, Language and Availability (Plus a Special Offer for Our Readers)
Excire Search is available in two configurations: Excire Search (US $69) and Excire Search Pro (US $119). The plug-ins are identical except for the fact that Excire Search Pro draws from a larger group of keywords (about 500 vs. 125), and it also offers the ability to transfer keywords (individually or in bulk) that it creates into the Keyword List inside of a Lightroom catalog. For my workflow, the ability to transfer keywords is essential, so I am using Excire Search Pro.
Currently, the software is available in English and German. If you’d like to test out Excire Search or Excire Search Pro, visit this page for a free, fully functional 15 day trial. Also, if you decide to purchase Excire Search Pro, the company created a special 10% discount code for my readers: Just enter “AndrewPro10” (no quotes) at checkout.
I also noticed this text from the company’s site re: giving back: “A small portion of every purchased Excire Search download will be held in a special fund for support to a variety of nonprofits in the United States market. We’ll be developing our own Giving Back Advisory Board who will help us decide each year on a different charity needing more support.”
Conclusion
It’s difficult to express how happy I am with Excire Search Pro. It was like someone out there was listening to my prayers. (turns out it was a lot of very smart engineers!). I was told that the company is always doing research and working on how they can improve the software, and I look forward to seeing how it develops over time.
Related Articles
One of the best things about the internet and blogs is that I can reference other articles about Excire Search that I found useful. One review of Excire search that’s at the top of my list is by Bryan Esler that appeared on the excellent photo website: photofocus.com. You can read his review here. I’ve also had the honor of having a number of my articles published on the site over the years. There’s also a comprehensive article by the people who make Excire Search on the topic of speed and accuracy with different technologies that automatically generate keywords. You can find that article here.
If you’d like to test out Excire Search or Excire Search Pro, visit this page for a free, fully functional 15 day trial. And if you like it and decide to purchase the plug-in, there’s a special 10% discount code for our readers: Just enter “AndrewPro10” (no quotes) at checkout.
(Full Disclosure: Apart from being provided a license code for Excire Search Pro, I was not compensated in any way for writing this article. Please note that this article may contain affiliate links to the Excire Search website, which means that I may be compensated if a purchase is made after clicking through or by using a promo code. If you would prefer not to use my links, just visit your favorite search engine and type in: “Excire Search.”